Lorsqu'un poste a 2 ou 3 écrans, l'utilisateur d'une application peut disposer tous les éléments d'interface (fenêtres, volets, post'it...) à sa convenance pour un confort maximal. Les possibilités de configuration sont très nombreuses, surtout lorsque des écrans n'ont pas le même facteur de mise à l'échelle, ou lorsque l'écran principal déclaré n'a pas la même mise à l'échelle que l'écran sur lequel une application est utilisée. Il peut donc arriver qu'un cas d'utilisation ne soit pas anticipé par le développeur de l'application. Une échelle ou taille de fenêtre ne sera ainsi pas optimale dans un cas bien précis.
Les corrections à apporter sont généralement minimes dans pareil cas, une fois l'effet reproduit. Mais pour le reproduire il faut collecter toutes les données de la configuration, et connaître les choix de l'utilisateur en matière d'agencement de l'interface. En effet, il n'est pas suffisant de dire : "si la fenêtre est sur l'écran de gauche, elle est trop petite, alors que si elle est sur l'écran du milieu elle est zoomée", pour constater immédiatement l'effet d'affichage sans tâtonnement.
Voici donc une liste exhaustive des informations à connaître, pour toute description en lien avec la résolution d'une station de travail :
- Dans les paramètres d'affichage de Windows, effectuer la copie de la disposition des écrans sur le poste. Par exemple :
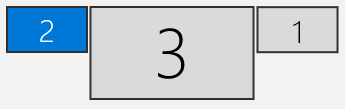
- Indiquer pour chaque écran (1, 2 ...) :
- pourcentage sélectionné dans la combo "Modifier la taille du texte..." (100 %, 175 %...),
- résolution (3840x2160, 1920x1080..),
- Préciser pour quel écran la coche "Faire de cet écran l'écran principal" est cochée.
- Détailler la difficulté rencontrée, en précisant bien les écrans utilisés. Par exemple "Si l'application est lancée sur l'écran 3 qui est l'écran principal, et qu'une fenêtre ouverte par l'application est déplacée sur l'écran numéro 2, alors il y a tel ou tel effet...".
Cela s'applique aux descriptions que peuvent vous faire les utilisateurs de vos applications, mais également à vos constatations à transmettre à notre support dans un des éditeurs de WINDEV, WEBDEV ou WINDEV Mobile. Dans ce cas, il faut préciser l'état de la coche "Laisse Windows gérer le DPI de l'éditeur" dans le volet "Général" des options générales.
|